The purpose of this guide is to install a desktop environment on Ubuntu 22.04 Jammy Jellyfish, whether you already have a GUI installed and wish to use a different desktop environment, or if you are only using the command line and would like access to a GUI.
You can also use these instructions to install a GUI on Ubuntu Server 22.04, which doesn’t have a desktop environment installed by default. Follow along with the step by step instructions below to install a GUI on Ubuntu 22.04 Jammy Jellyfish Server and Desktop.
In this tutorial you will learn:
- How to install
tasksel - How to select GUI from
taskseltasks - How to install GUI
- How to login to newly installed GUI
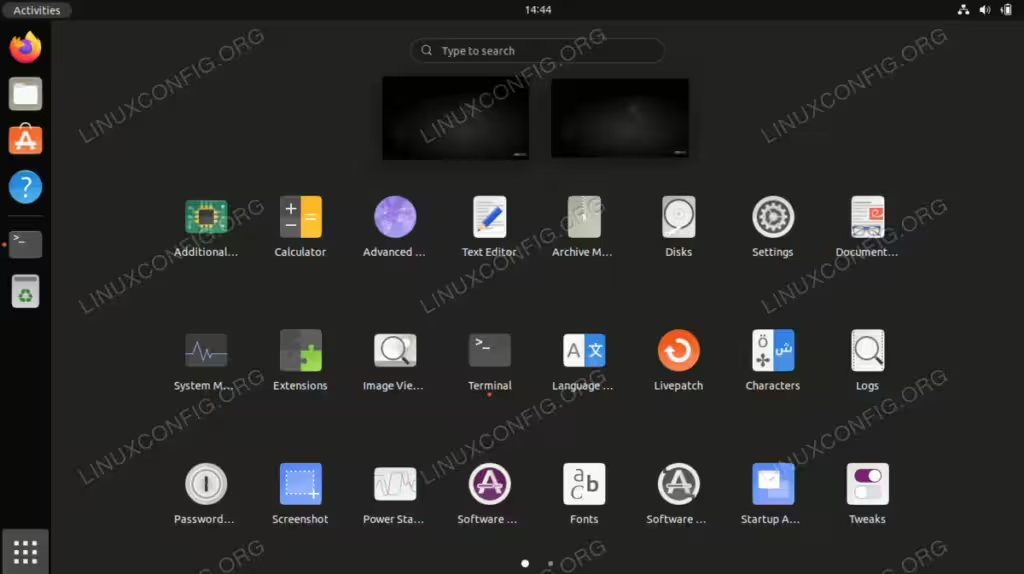
| Category | Requirements, Conventions or Software Version Used |
|---|---|
| System | Ubuntu 22.04 Jammy Jellyfish |
| Software | tasksel |
| Other | Privileged access to your Linux system as root or via the sudo command. |
| Conventions | # – requires given linux commands to be executed with root privileges either directly as a root user or by use of sudo command$ – requires given linux commands to be executed as a regular non-privileged user |
Ubuntu 22.04 Install GUI step by step instructions
There are numerous ways to install a GUI on Ubuntu 22.04. One of the easiest ways is with a tool called tasksel, which streamlines the process for us by automatically installing the correct window manager and other package dependencies.
- Start off by updating the apt package index and installing the
taskseltool with these Linux commands.
$ sudo apt update $ sudo apt install tasksel - Next, select the GUI you wish to install. Below table shows main desktop environments available for installation via
tasksel:
Main available Graphical User Interfaces (GUI) installations using tasksel’s tasksTaskDescriptionkubuntu-desktopKubuntu desktop ( KDE Desktop )lubuntu-desktopLubuntu Desktop ( LXQt desktop )ubuntu-budgie-desktopUbuntu Budgie desktopubuntu-desktopUbuntu desktop ( default GNOME )ubuntu-desktop-minimalUbuntu minimal desktop ( default GNOME )ubuntu-mate-desktopUbuntu MATE desktopubuntustudio-desktopUbuntu Studio desktop ( Xfce-based desktop )ubuntustudio-desktop-coreUbuntu Studio minimal DE installation ( Xfce-based desktop )xubuntu-desktopXubuntu desktop ( Xfce desktop )For additional GUI selection execute the below command:
$ tasksel –list-tasks - Once you have selected the GUI you wish to install on Ubuntu, execute the following
taskselcommand. As an example, we will install the default Ubuntu desktop environment, which is GNOME. But you may change this command to match your own selection.
$ sudo tasksel install ubuntu-desktop - After installation, reboot your system.
$ reboot - At this point, the GUI should start. You may need to select your desired desktop flavor on the login page before you login. In case the GUI is not starting at all, make sure your system boots into the graphical target. To do so execute:
$ sudo systemctl set-default graphical.target
Closing Thoughts
In this tutorial, you saw how to install a variety of different desktop environments on Ubuntu 22.04 Server and Desktop. This is made easier by the taskel command, so that we don’t need individual instructions for each GUI available. If you decide to switch GUIs again in the future, these same instructions can be used.
This article was written on 17 January 2022 by Korbin Brown and first published here
Related Linux Tutorials:
- Things to do after installing Ubuntu 22.04 Jammy…
- Things to install on Ubuntu 22.04
- How to install Ubuntu 22.04 Jammy Jellyfish Desktop
- The 8 Best Ubuntu Desktop Environments (22.04 Jammy…
- How to install MATLAB on Ubuntu 22.04 Jammy Jellyfish Linux
- Ubuntu 22.04 Guide
- How to Update Ubuntu packages on Ubuntu 22.04 Jammy…
- How to install macOS theme on Ubuntu 22.04 Jammy…
- PDF viewer list on Ubuntu 22.04 Jammy Jellyfish Linux
- How to take a screenshot on Ubuntu 22.04 Jammy…