Tutorials duplicated from here
We have just bought the Hohem iSteady V3 gimbal and looking forward to learning how to use and become familiar with all the controls and setting up. We have duplicated the instructions from the manufacturer’s site as it is common for models to be superseded and references to instructions also becoming obsolete.
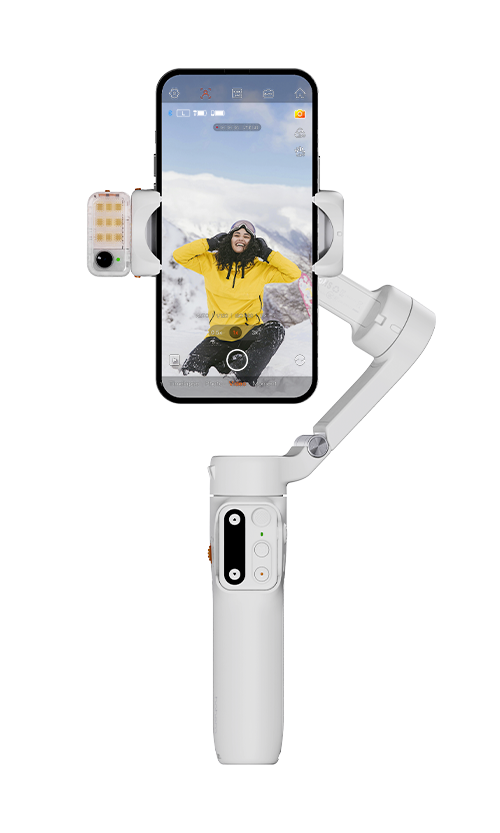
Quick Start Guide
https://storage.gimbalengine.com/gw/202407/0b988b617bfa4f39bd653da1f1000857.pdf
Tutorial iSteady V3 First Use
Tutorials
Click here to view iSteady V3 tutorials.
Unboxing
Product List

Unfolding
Pull out the built-in tripod on the bottom of iSteady V3.
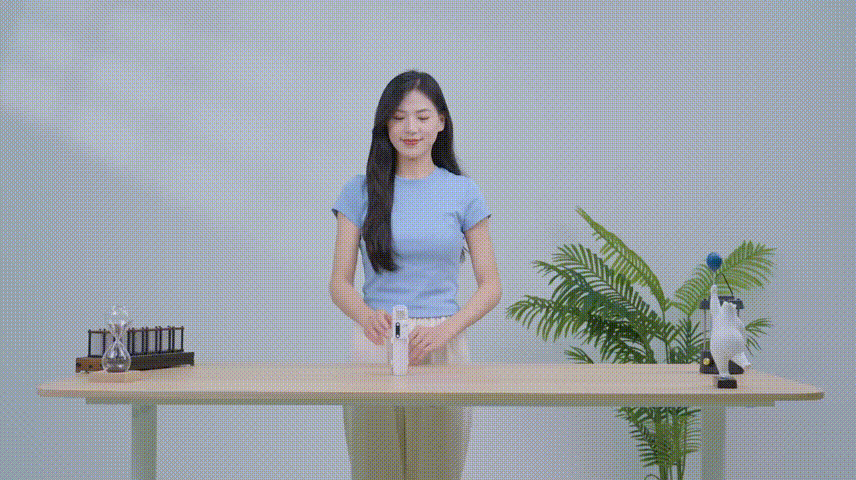
Place the gimbal on a flat surface and unfold the arms.
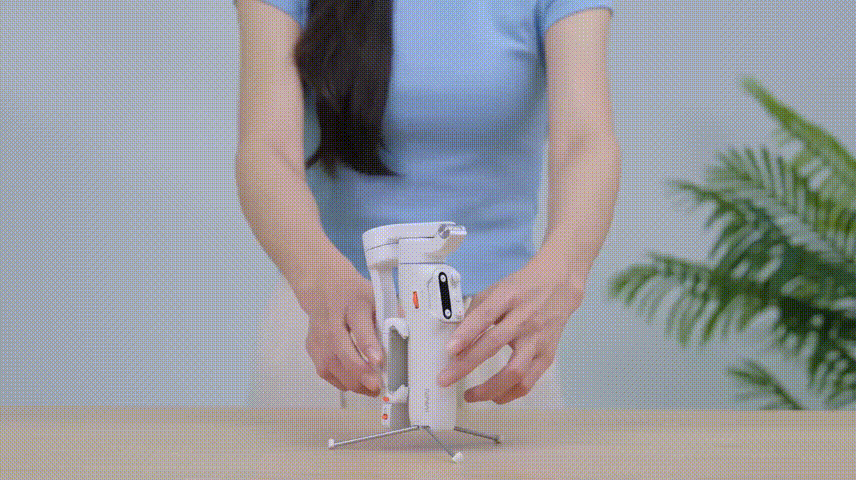
Mounting
Stretch the phone clamp to adapt to your smartphone’s width and attach it to the center of the phone.
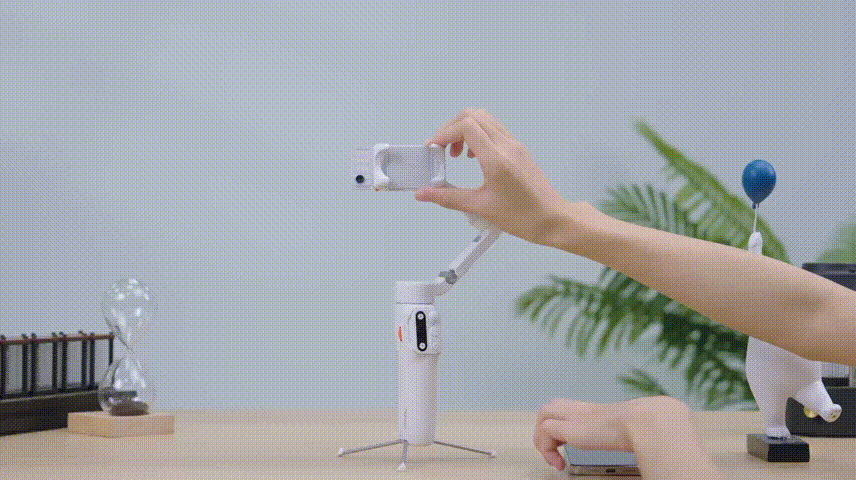
Tips:
Make sure your phone fits closely and tightly into the phone clamp.
Powering On
• Remote on Handle
Press and hold the shutter button on the remote for 3 seconds to power on iSteady V3 and the remote simultaneously.
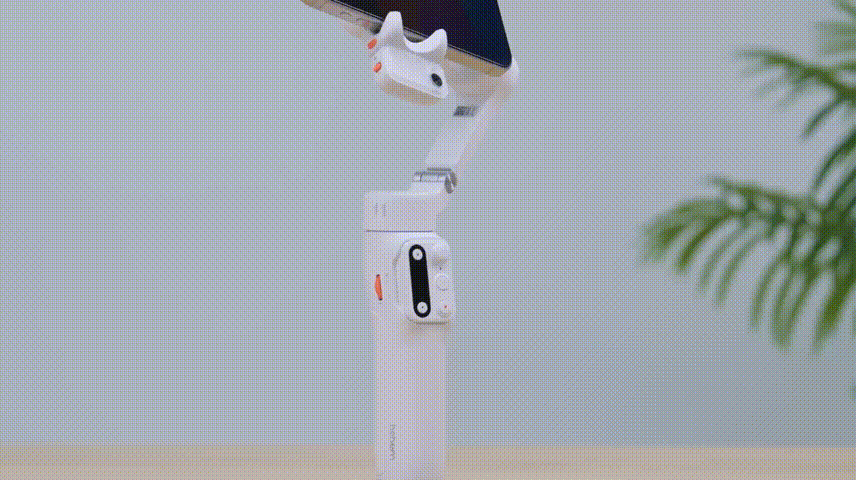
• Remote Detached
Long press the power button on the right side of the handle for 3 seconds to power on iSteady V3.
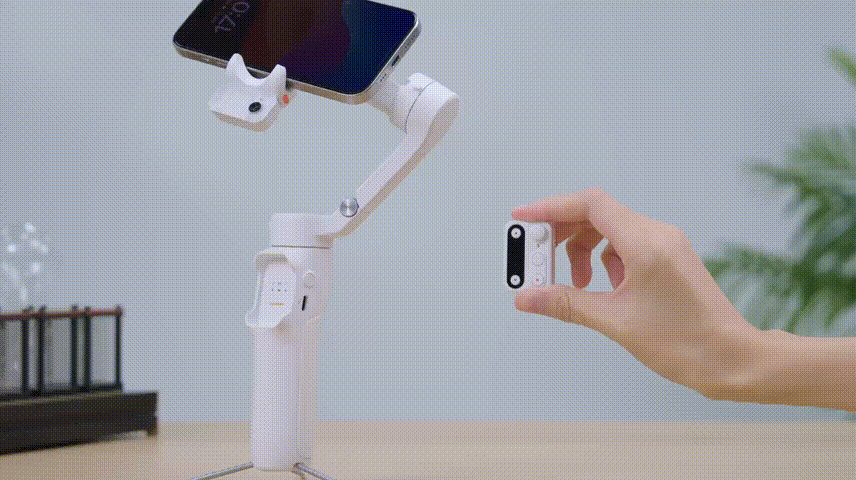
Then long press the shutter button for 3 seconds to turn on the remote.
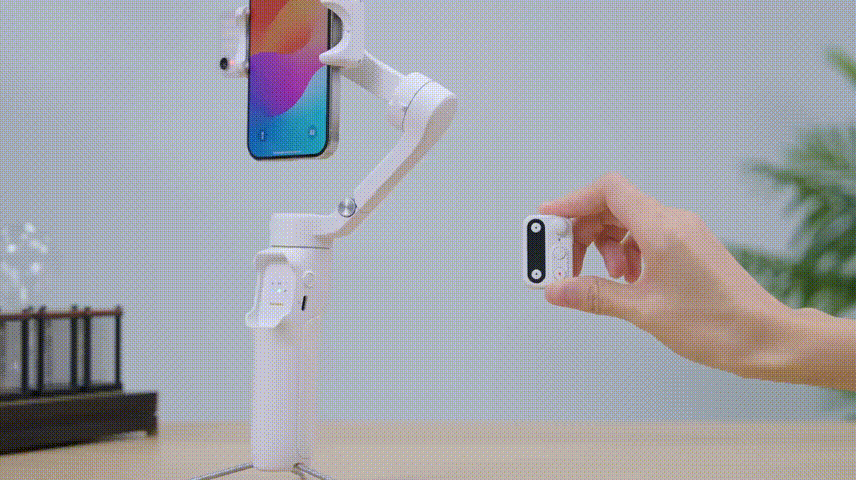
Usage Modes
• Handheld Mode
Grasp the handle in your hand and shoot on the go.
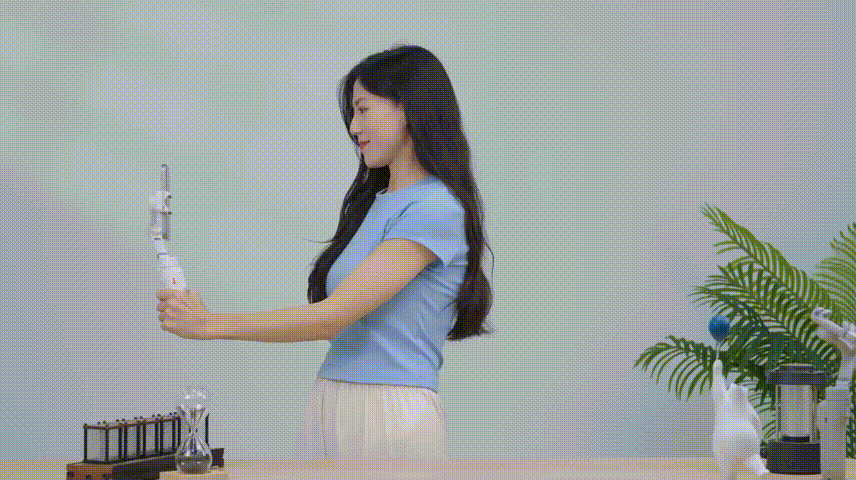
• Extended Mode
Pull out the built-in extension rod upwards and slightly tilt the hinge area to the preferred angle for shooting.
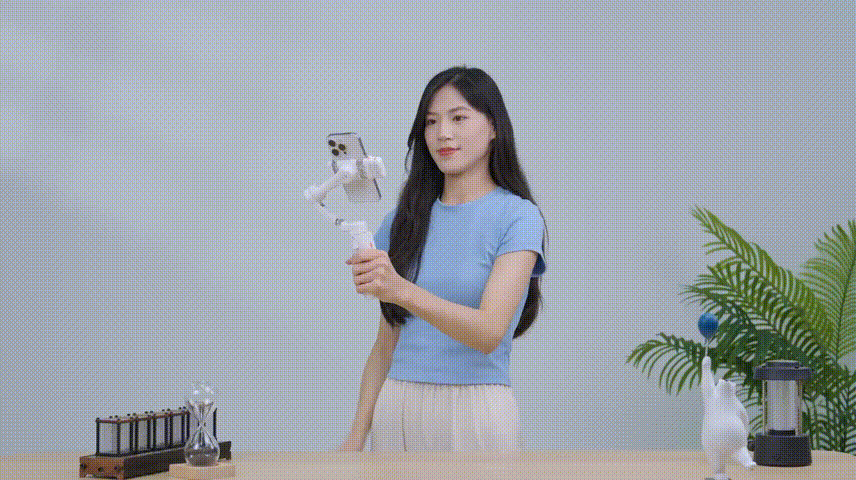
• Remote Mode
Stand the gimbal on a flat surface and detach the remote for shooting from a distance.
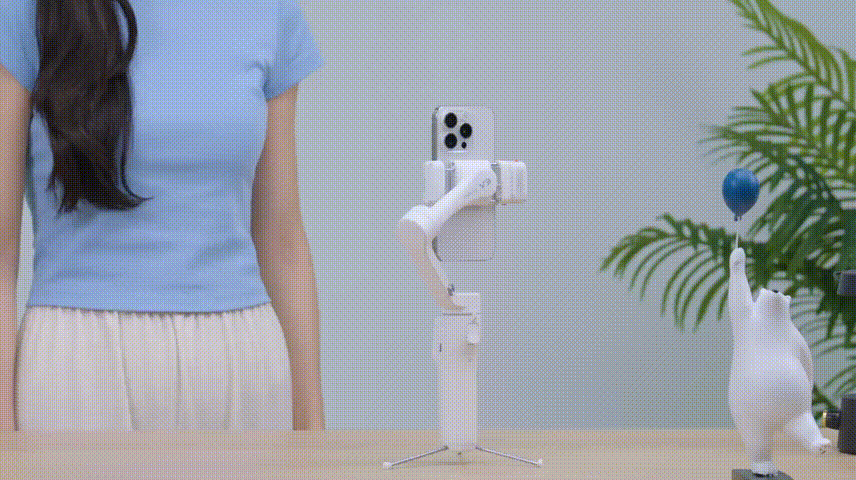
Tips:
Ensure that your phone is connected to the gimbal via Bluetooth.
AI Tracker
Activation
Toggle the switch to “ON”, and the fill light will flash twice rapidly to indicate successful activation.
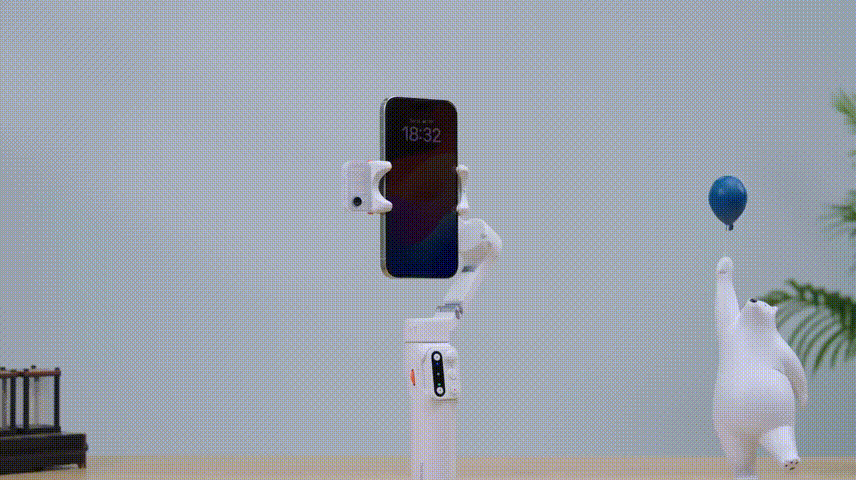
Gesture Control
Facing the AI tracker, maintain a distance of 0.5m to 3.5m (1.64ft to 11.48ft) and make gestures.
• Start AI Tracking
Make an OK sign in front of the AI tracker, and the indicator will turn solid green to indicate AI tracking is on.
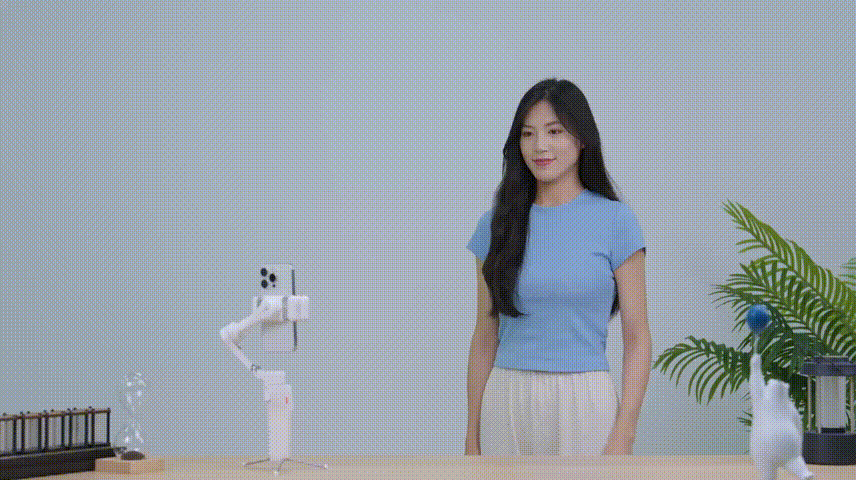
• Stop AI Tracking
Make a stop gesture with your palm, and the indicator will turn solid red to indicate AI tracking is stopped.
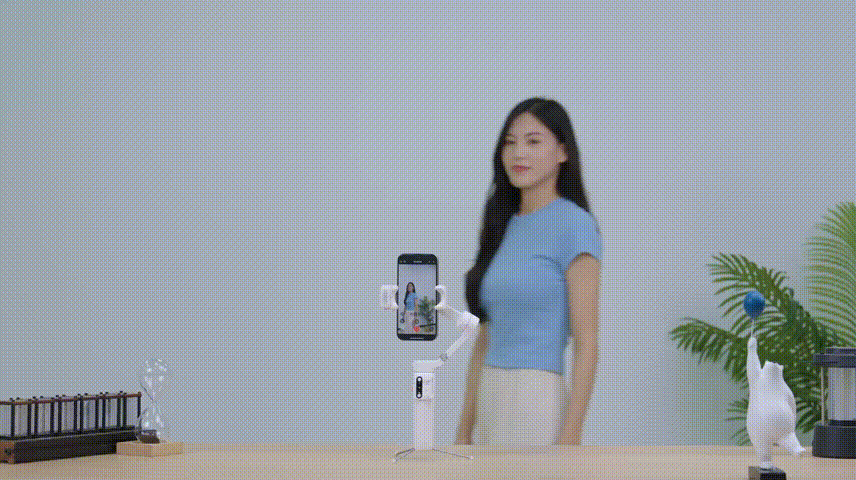
• Switch to Landscape
With two thumbs pointing left/right, you can switch the screen to landscape.
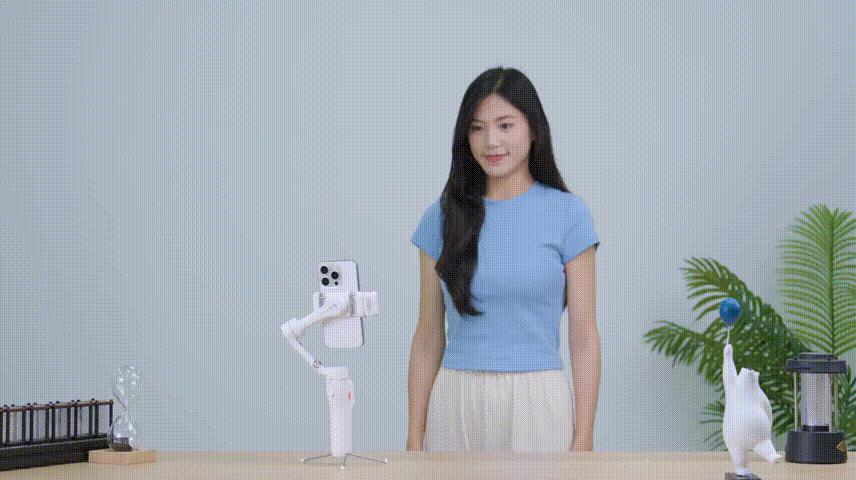
• Switch to Portrait
With two thumbs up, you can switch the screen to portrait.
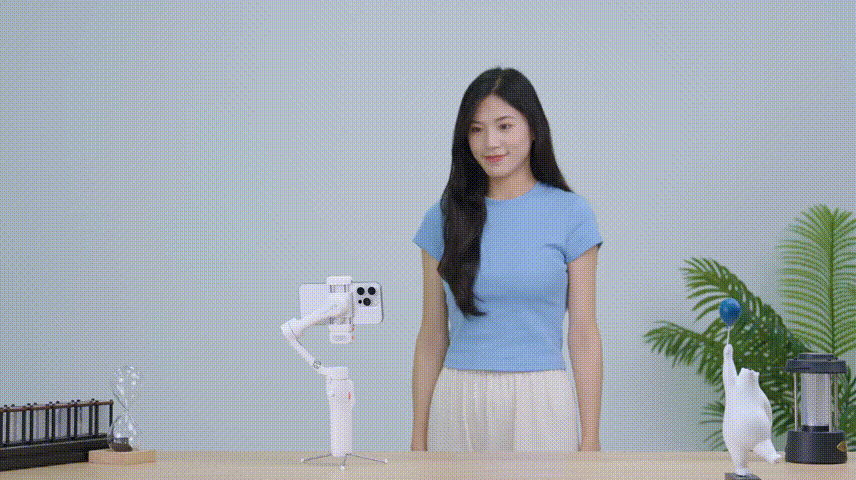
• Shutter Control
Use this gesture to start taking a photo/video.

Tips:
Ensure that your phone is connected to the gimbal via Bluetooth.
• Customized Composition
If the framed subject cannot be centered on the phone/camera screen, or you want to customize the AI vision position to be tracked:
Use this gesture to customize composition, when you see a fast flashing green light, it’s ready for you to change your position.

Move in front of the screen until you find the preferred position to be tracked.

Finally make this gesture again, and the indicator will turn solid green to indicate this process is completed.
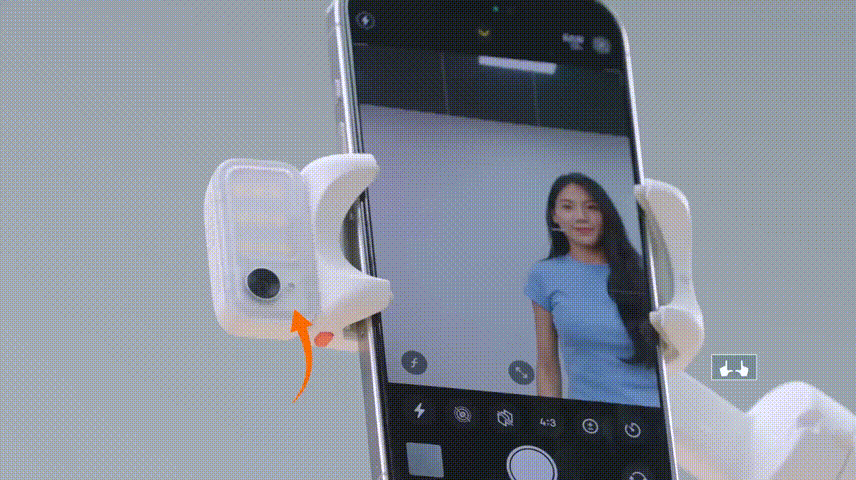
Front/Rear Tracking
Press the safety locks on both sides of the phone clamp to unlock and remove the AI tracker.
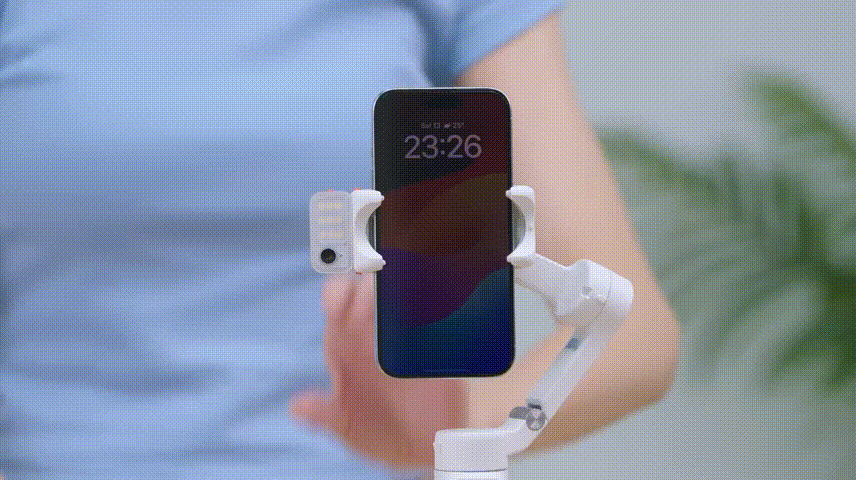
Rotate it 180° and attach it back to the phone clamp.
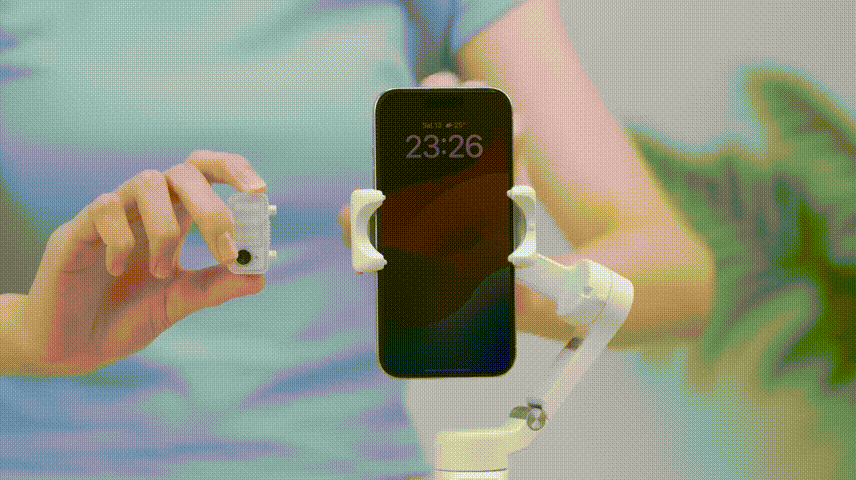
Fill Light
Remote on the Handle
Use the side wheel to control the fill light.
• Turn On/Off the Fill Light
Long press the side wheel to turn on/off the fill light.
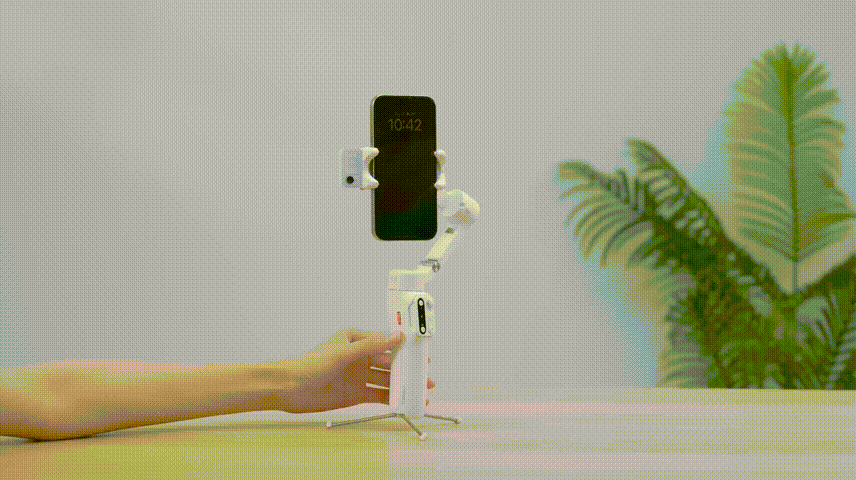
• Switch Color Temperature
Press the side wheel twice to switch between cold light, neutral light and warm light.
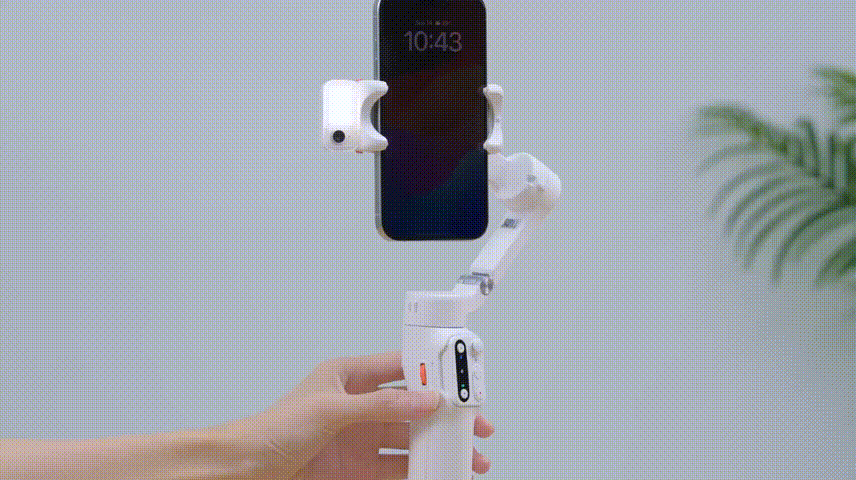
• Increase Brightness
Scroll up the side wheel to increase brightness.
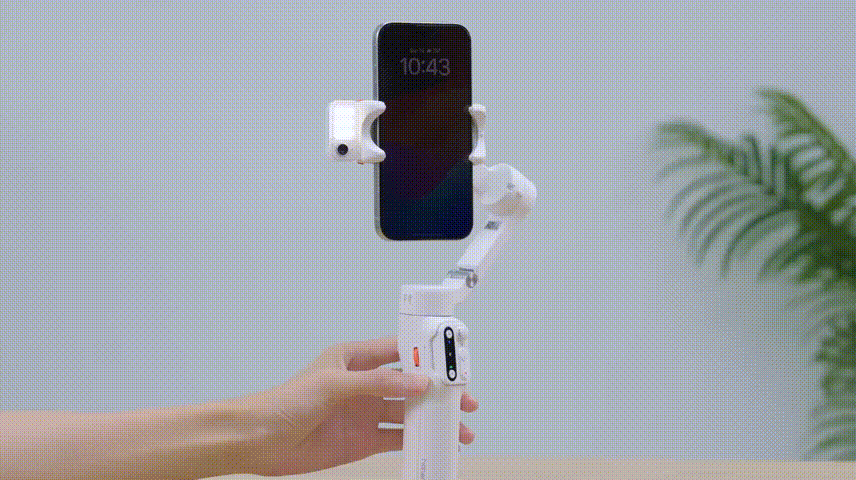
• Decrease Brightness
Scroll down the side wheel to decrease brightness.
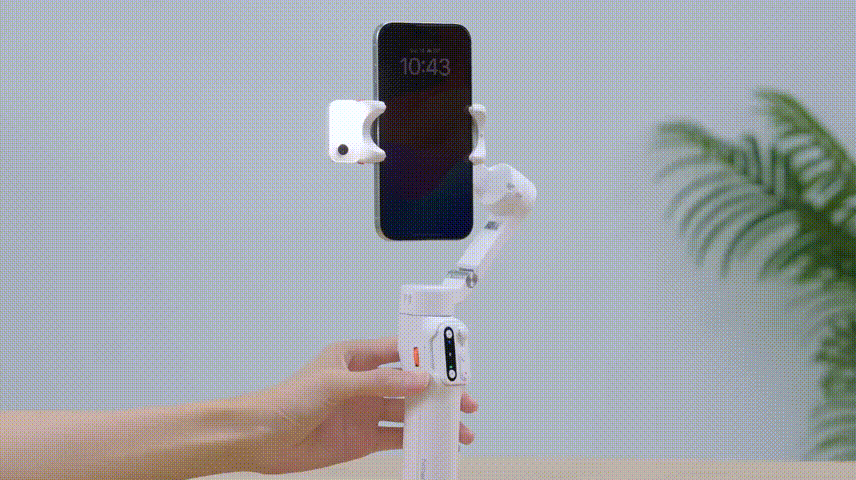
Remote Detached
You can use the remote to turn on/off the fill light, switch light color temperature, and adjust brightness. For detailed description, read the content of Buttons.
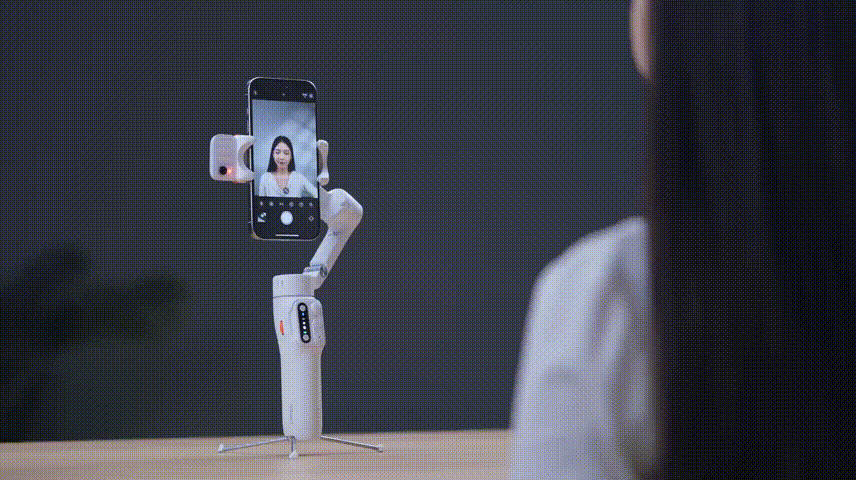
Bluetooth Connection
Activate Bluetooth on your smartphone and select the device named “SV3-XXXXXX” from the list of available devices. Follow the on-screen instructions to connect and pair. The Bluetooth indicator will turn solid bright to signify a successful connection.
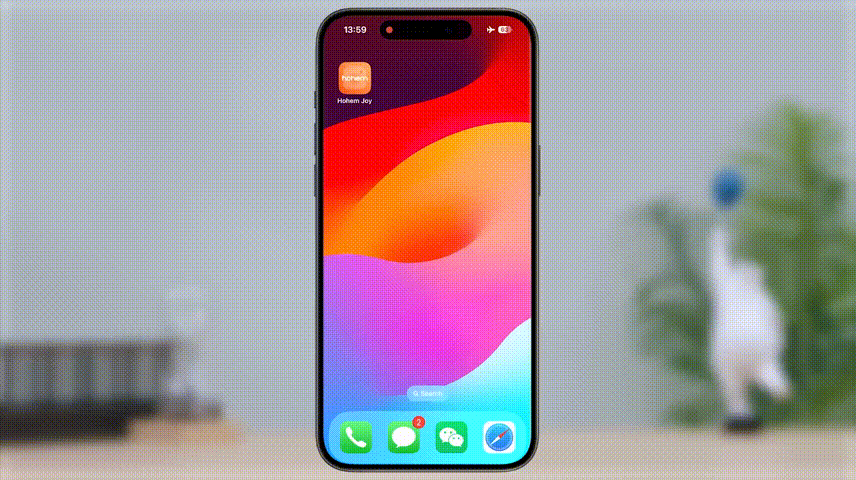
Hohem Joy App
App Download
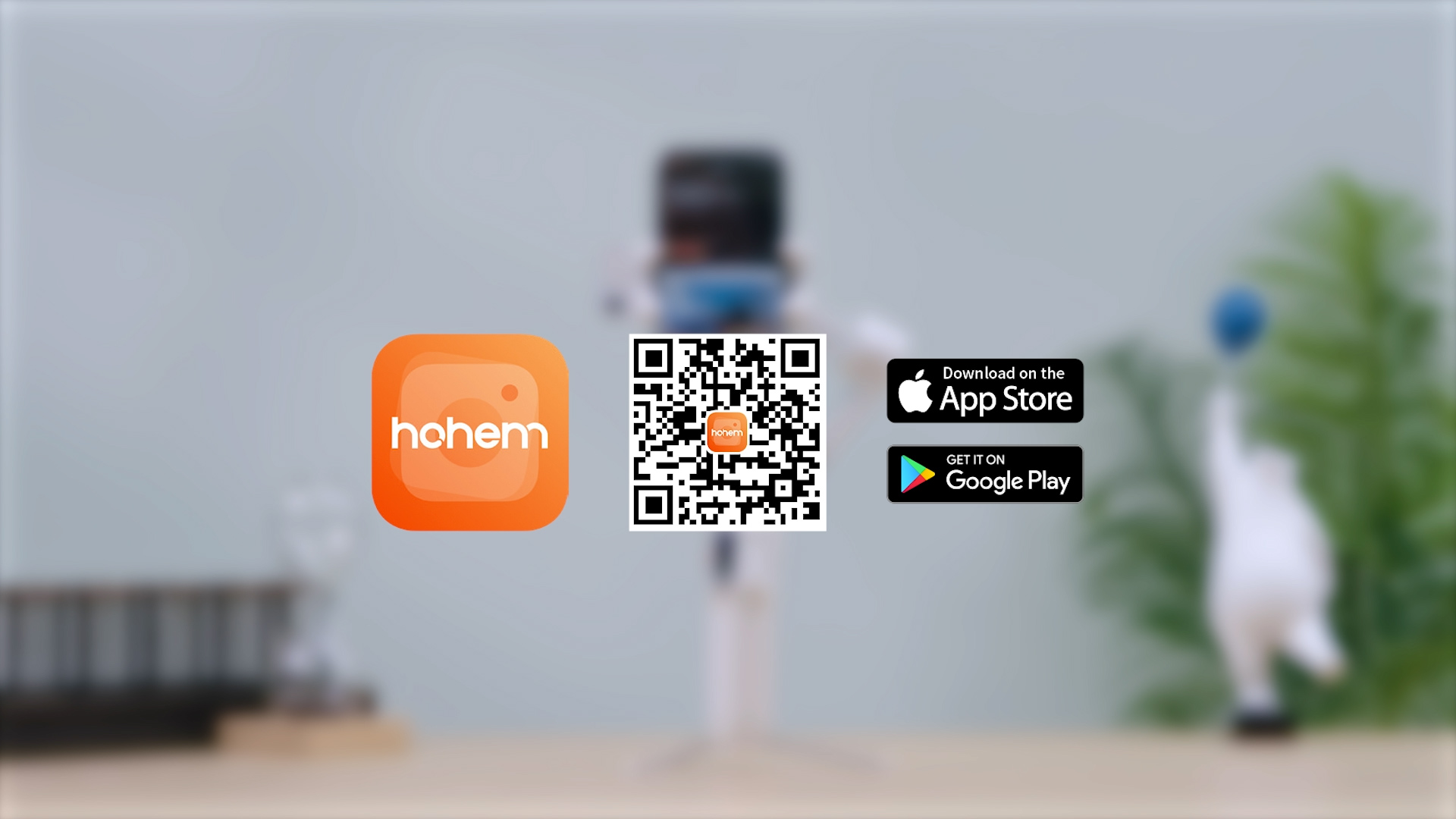
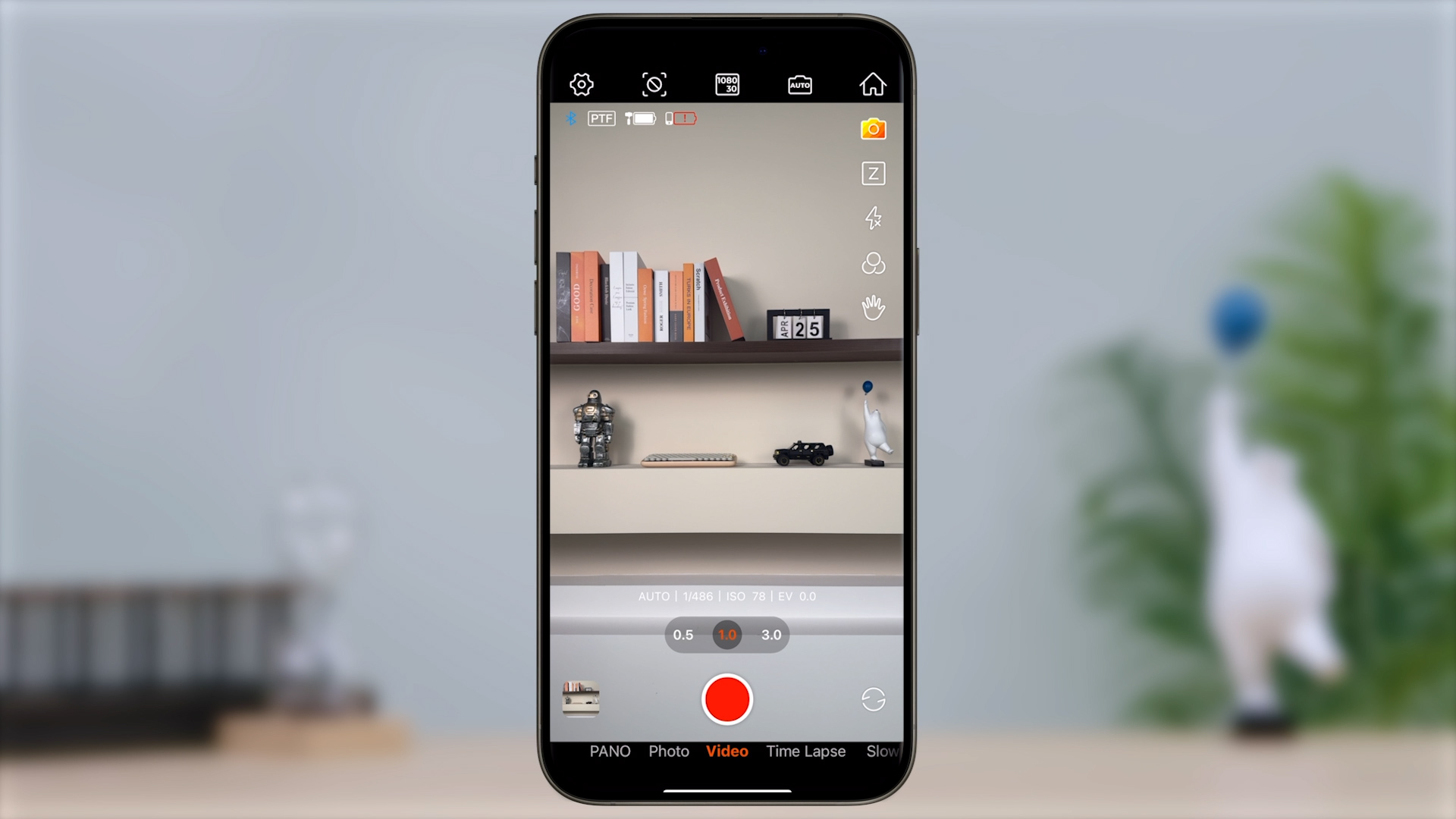
Creative Studio
Popular scenes are organized well for you to shoot a similar shot following the on-screen instructions.
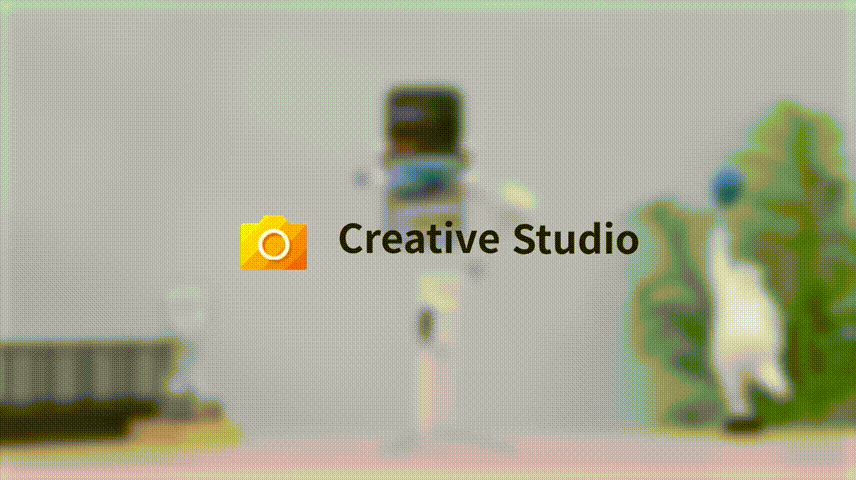
Moment Mode
Moment mode offers a variety of creative templates like time-lapse, dolly zoom, and inception, etc.
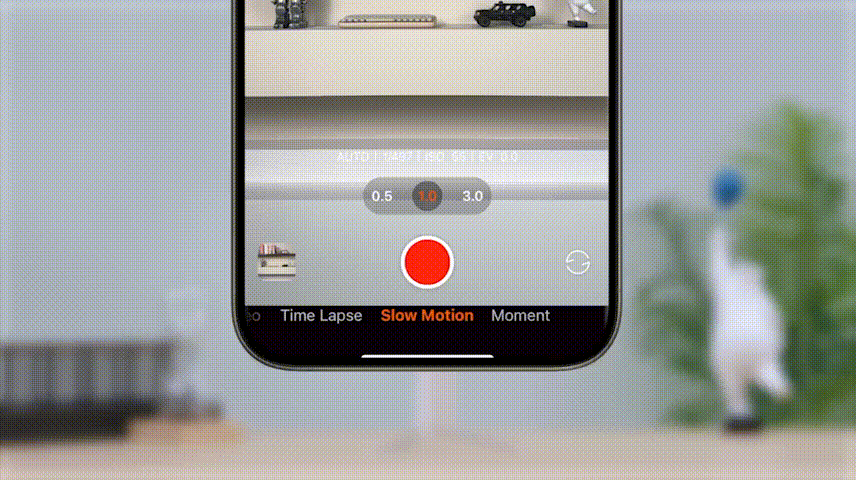
Buttons
Buttons on Handle
• Power Button
Long press: Power on/off
Press twice: Enter standby mode(to exit, press twice again)
Press five times: Enter auto calibration
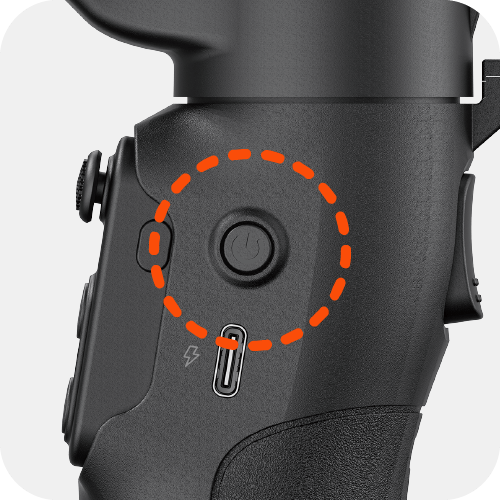
• Trigger
Press twice: Recenter the gimbal
Press three times: Change the phone between forward-facing and backward-facing
Long press: Enter All Lock Mode (L) (release the trigger to exit)

• Side Wheel
Long press: Turn the fill light on or off (requires AI tracker to be attached)
Press twice: Switch between cool, warm, and neutral light
Scroll up: Increase the brightness
Scroll down: Decrease the brightness
Press five times: Re-pair the remote control
Press seven times: Clear Bluetooth and remote connections
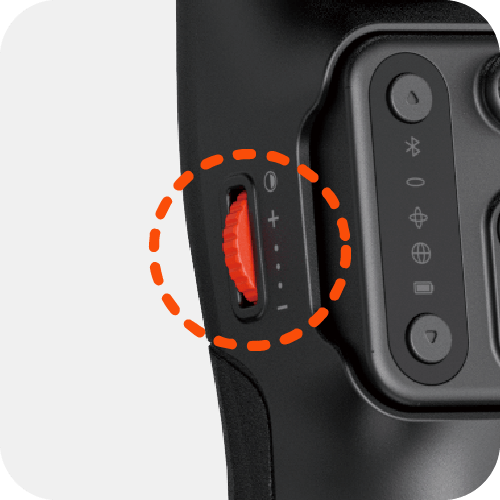
Buttons on Remote
Tips:
① When attached to the gimbal, the remote control automatically powers on and pairs once the gimbal is on.
② If detached from the gimbal, the remote needs to be powered on separately. It will automatically pair with the gimbal upon powering on.
• Adjustment Button
Zoom/Roll rotation/Fill light control
Long press: Control zoom*/roll rotation
Press once: Control fill light brightness
Press twice: Switch fill light temperature
*Zoom control is available exclusively through the Hohem Joy App after connecting via Bluetooth.
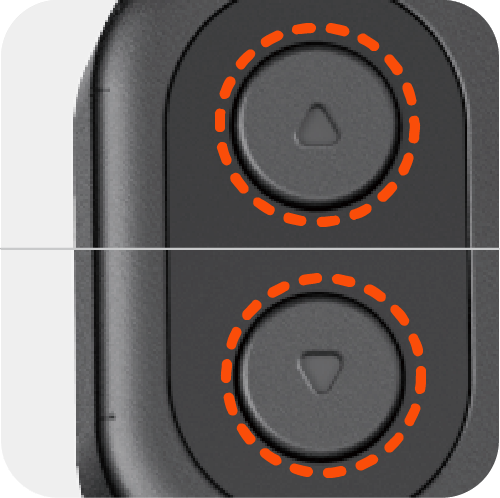
• Joystick
Push vertically and horizontally to change the tilt and pan axis directions.
Press twice: Switch between zoom and roll control
Long press: Turn the fill light on/off.
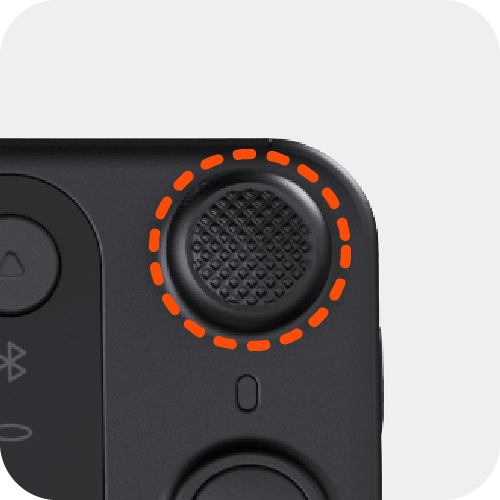
• Function Button
Press twice: Recenter the gimbal
Press three times: Change the phone between forward-facing and backward-facing
Press five times: Re-pair the remote control
Press seven times: Clear Bluetooth connection
Long press: Enter All Lock Mode (L) (release button to exit)
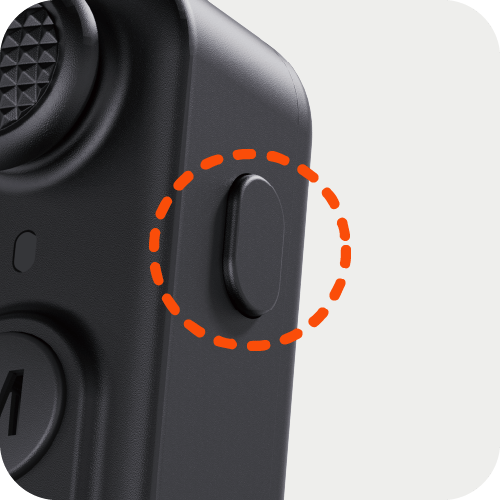
• Mode Button
Press once: Switch working Modes
Press twice: Switch between landscape and portrait mode
Press three times: Auto 180° roll rotation
Press five times: Enter auto calibration
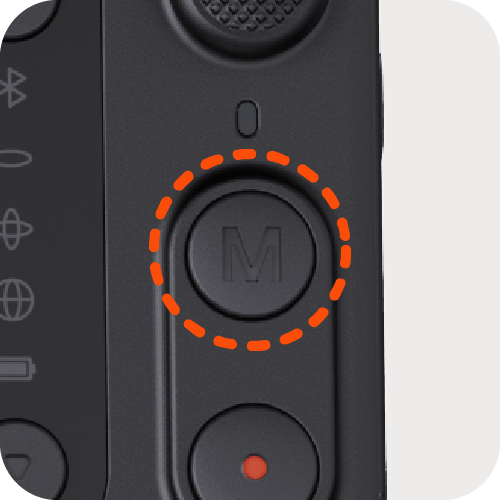
• Shutter Button
Press once: Take a photo or start/stop recording[1]
Press twice: Switch between photo/video mode[2]
Press three times: Switch between front/rear cameras[2]
Long press: Remote control power on/off[3]
*Notes:
1. This feature requires the gimbal to be connected to the smartphone via Bluetooth.
2. It is available exclusively through the Hohem Joy App after connecting via Bluetooth.
3. When the remote control is attached to the gimbal, it can simultaneously power the gimbal on/off.
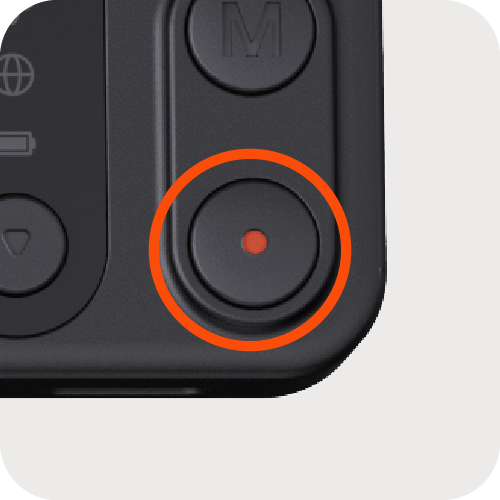
Indicators
Indicators on Handle
• Bluetooth Indicator
Solid: Bluetooth connected
Quick flash*3: Bluetooth pairing cleared (remote control power on/off)
Slow flash: Gimbal firmware updating
Off: Bluetooth disconnected
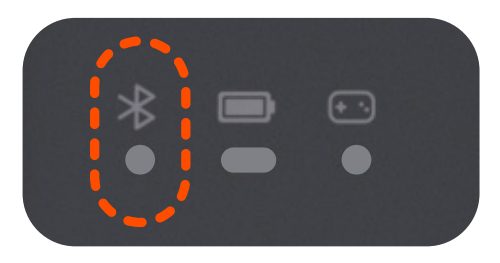
• Gimbal Battery Indicator
Solid green: Battery level 50%-100%
Solid yellow: Battery level 20%-50%
Solid red: Low battery
Quick flashing red: Shutting down soon
*Battery indicator light flashing slowly indicates charging (different colors correspond to the current battery level)
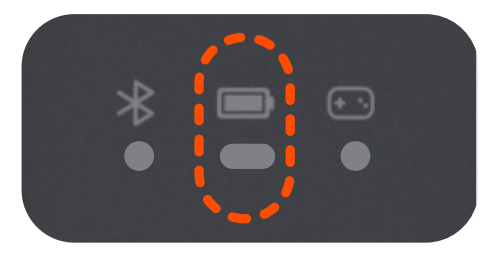
• Remote Connection Indicator
Solid green: Remote connected
Quick flashing green *3: Gimbal power on/off
Slow flashing red/green: Remote control re-pairing
Off: Remote control disconnected
Slow flashing red: Gimbal overloading
Solid red: Gimbal firmware anomaly
Pulsing yellow: Gimbal standby
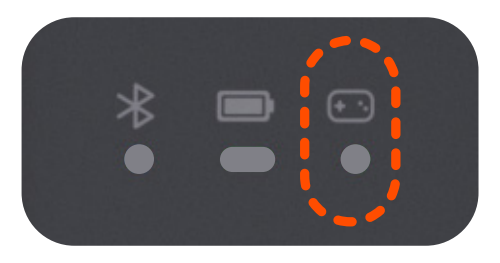
Indicators on Remote
• Adjustment Indicator
Solid light: Roll rotation control
Flash: Fill light control
Off: Zoom in/out
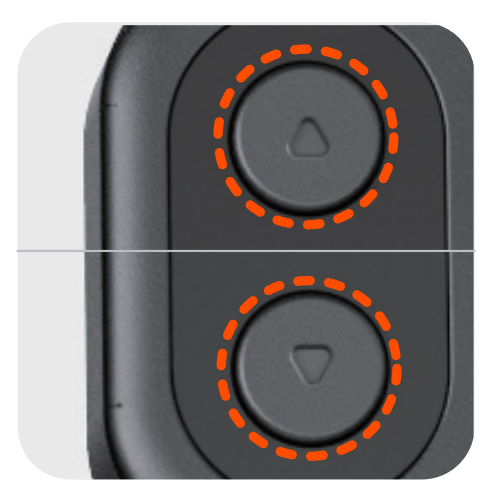
• Bluetooth Indicator
Solid light: Bluetooth connected
Quick flash *3: Bluetooth pairing cleared (remote control power on/off)
Slow flash: Gimbal firmware updating
Off: Bluetooth disconnected
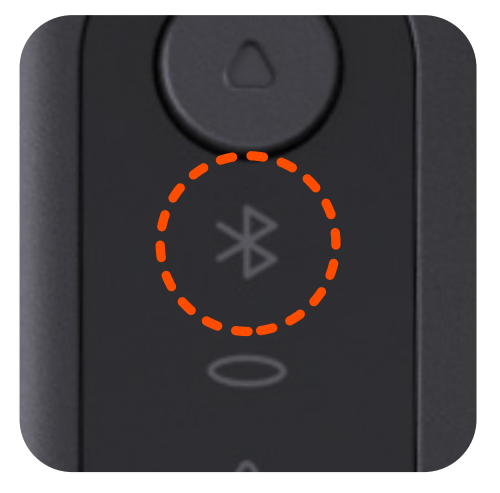
• Working Mode Indicator

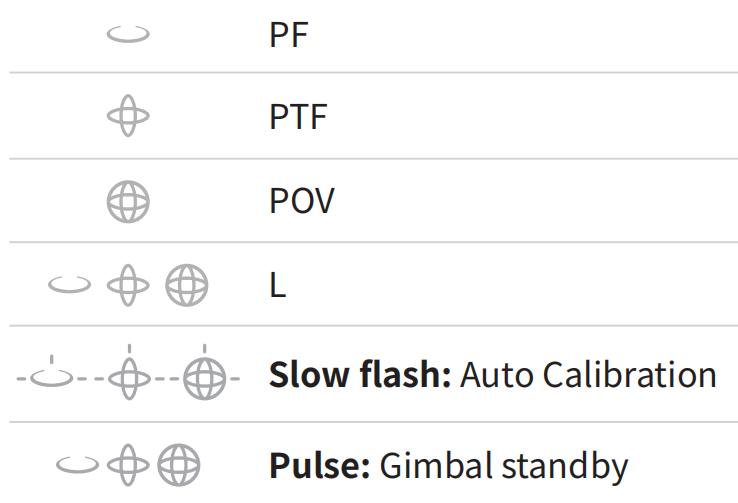
• Gimbal Battery Indicator
Solid green: Battery level 50%-100%
Solid yellow: Battery level 20%-50%
Solid red: Gimbal Low battery
Quick flashing red: Gimbal Shutting down soon
*Battery indicator light flashing slowly indicates charging (different colors correspond to the current battery level)
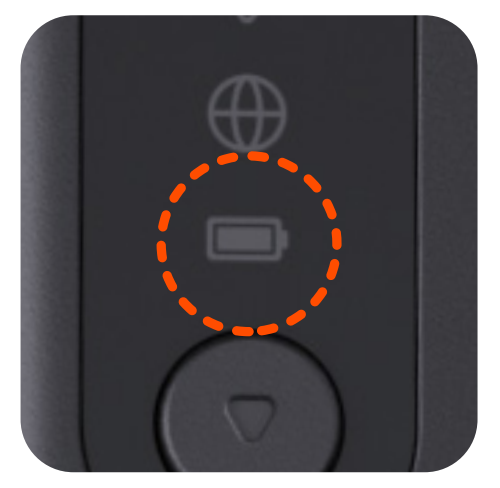
• Remote Connection Indicator
Solid green: Remote connected/Charging complete
Slow flashing green: Charging/Firmware updating
Quick flashing green *3: Remote power on/power off/paired
Slow flashing red/green: Remote control repairing
Off: Remote control disconnected
Solid red: Remote low battery level
Slow flashing red: Remote shutting down soon

Working Modes
Three Axes
• Pan Axis
Used to move the phone to the left and right.
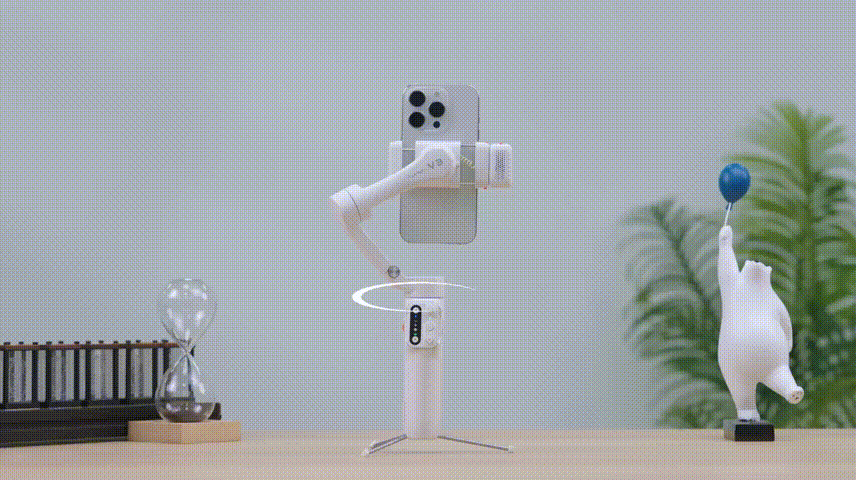
• Tilt Axis
Used to move the phone up and down.
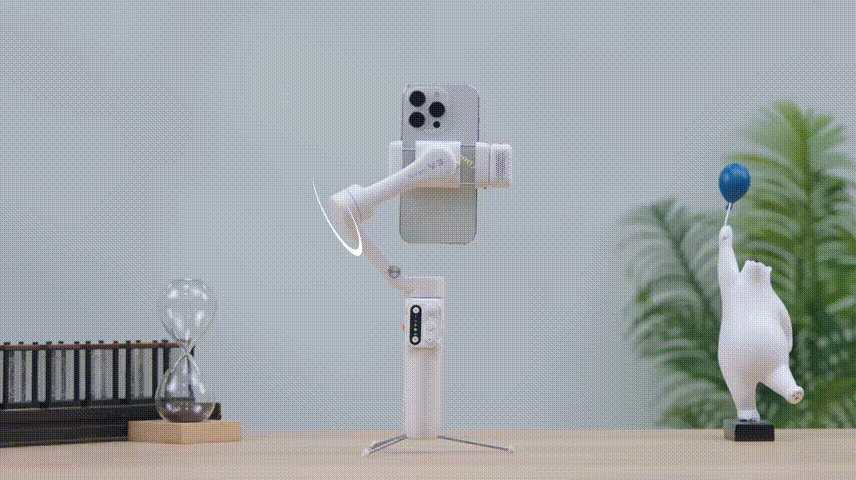
• Roll Axis
Used to move the phone horizontally.
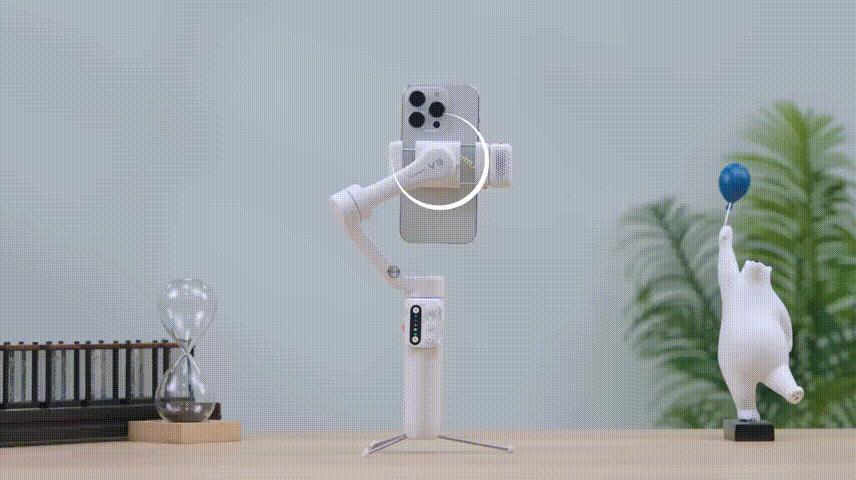
Switch Working Mode
A single press of the mode button switches the mode between four options below.

• Pan Follow Mode (PF)
Roll and Tilt axes are locked. The gimbal allows the phone to pan left/right following the operator’s movements.
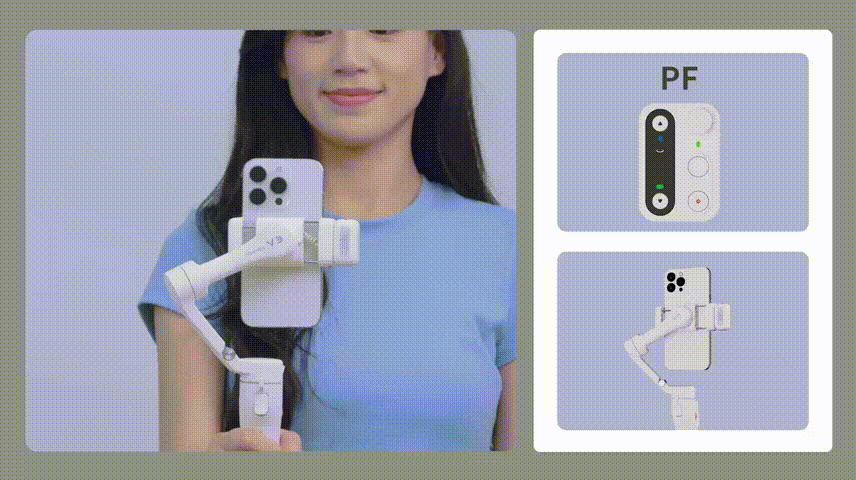
• Pan and Tilt Follow Mode (PTF)
Roll axis is locked. The gimbal allows the phone to pan left/right and tilt up/down following the operator’s movements.
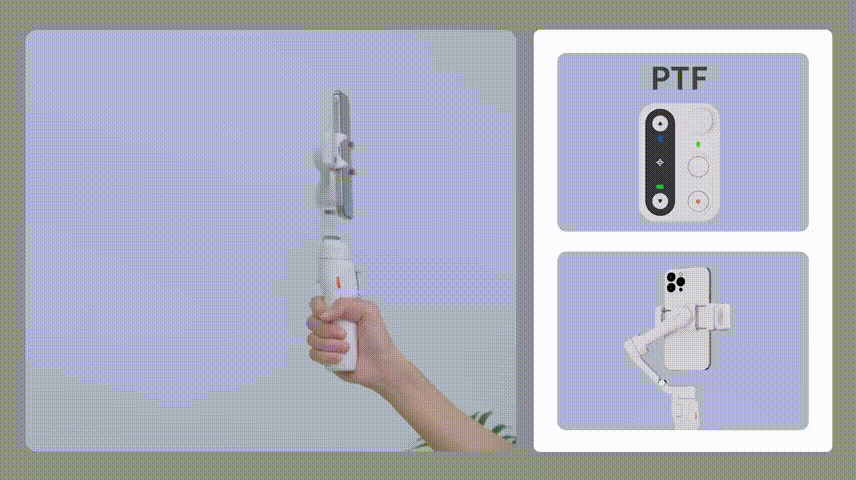
• Point of View Mode (POV)
All three axes are active to follow the operator’s movements in all directions, offering a “first-person” perspective.
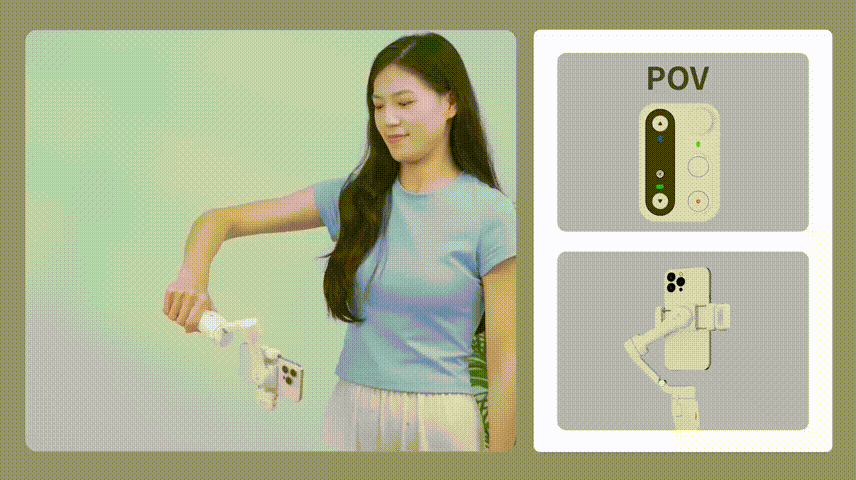
• All Lock Mode (L)
All three axes are locked. The phone’s orientation remains fixed regardless of the gimbal’s movements unless manually adjusted via joystick.
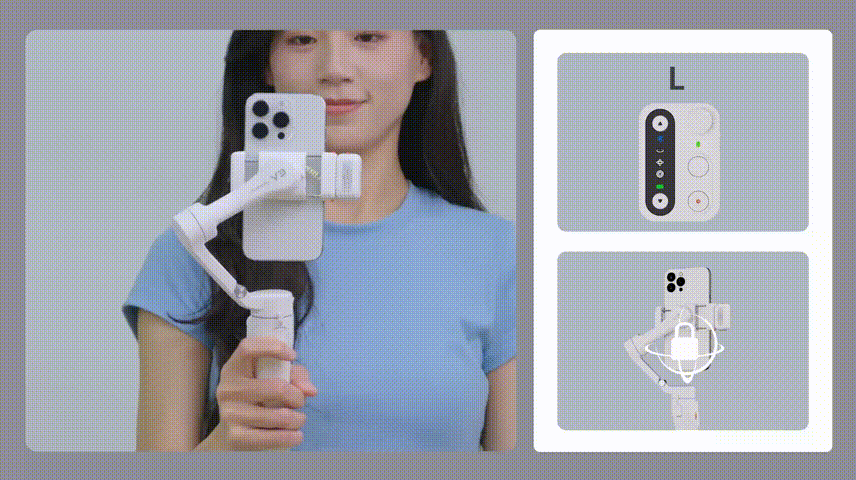
Tips:
The working mode indicator will show you which mode is currently used.
Folding
Press and hold the shutter button for 3 seconds to power off the gimbal.
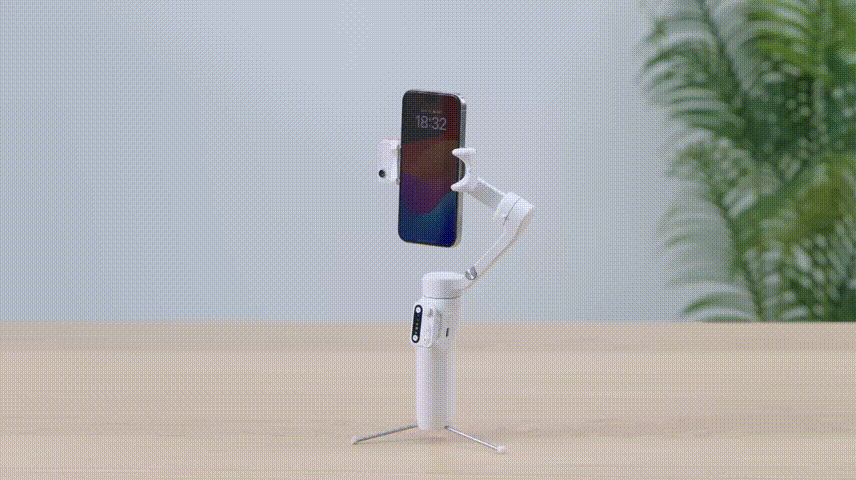
Stretch the phone clamp to remove the mobile phone.
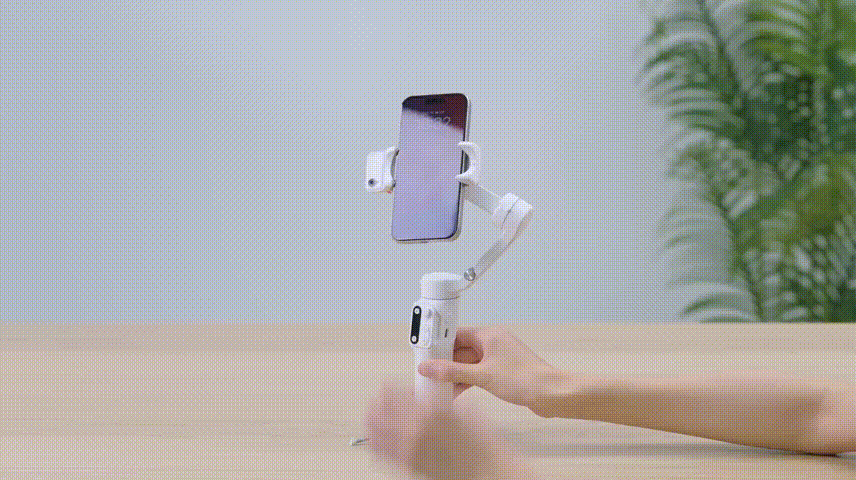
Rotate the vertical arm clockwise, and adjust the cross arm until the phone clamp faces down. Fold the vertical arm downwards, snapping the folding lock shut. Push the tripod back into the handle.
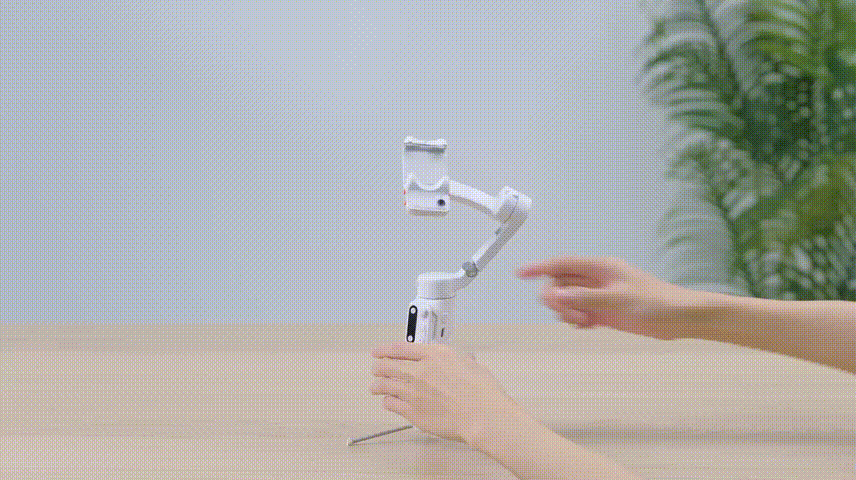
Tips:
Rotate the vertical arm clockwise to the maximum, make sure the mounting hole on the pan motor is aligned with the folding lock on the handle.